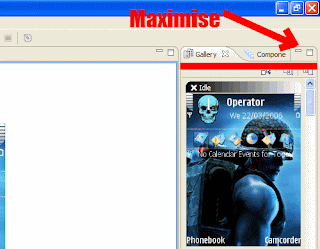
This Tutorial is Shared by RobJM of Tehkseven
So you are viewing the screens you want to capture.
A guide to taking screenshots of your theme for uploading.
We get asked this a lot , so here goes.
First I assume you have no graphics software as you would probably already know how to do this if you did.
You can download a free program called Paint.net from Here
For Nokia open up your theme in Carbide.
Select the Gallery tab, then maximise..
Attached Image
So you are viewing the screens you want to capture.
Attached Image
For Sony Ericsson open your theme in Theme Creator
and click the preview button.
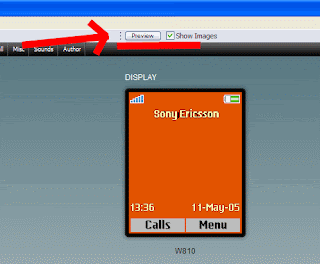
Make sure you are viewing your images at full size.
Press the Printscreen key [PRT-SCR] on your keyboard.

This captures a 'picture' of your whole desktop.
Now open up Paint.net, and select File then New
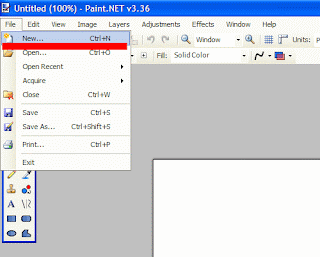
In the box that pops up just select OK
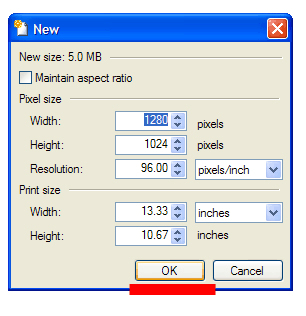
Then go back up to Edit then click Paste
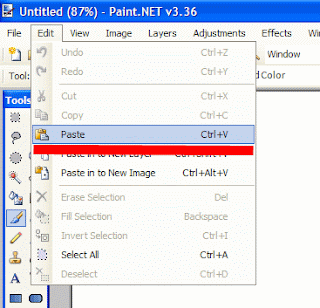
Now you will have your screen capture in Paint.Net,
go back up to View and select Actual Size
this will just make it easier to see what you are doing.
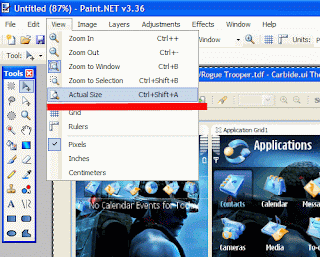
Now go over to the toolbar down the left hand side and click on the rectangle select tool.
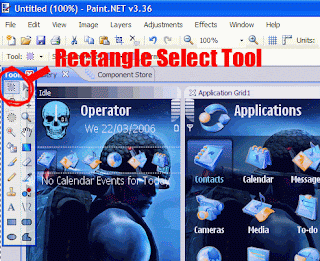
A guide to taking screenshots of your theme for uploading.
We get asked this a lot , so here goes.
First I assume you have no graphics software as you would probably already know how to do this if you did.
You can download a free program called Paint.net from Here
For Nokia open up your theme in Carbide.
Select the Gallery tab, then maximise..
Attached Image
So you are viewing the screens you want to capture.
Attached Image
For Sony Ericsson open your theme in Theme Creator
and click the preview button.
Attached Image
Make sure you are viewing your images at full size.
Press the Printscreen key [PRT-SCR] on your keyboard.
Attached Image
This captures a 'picture' of your whole desktop.
Now open up Paint.net, and select File then New
Attached Image
In the box that pops up just select OK
Attached Image
Then go back up to Edit then click Paste
Attached Image
Now you will have your screen capture in Paint.Net,
go back up to View and select Actual Size
this will just make it easier to see what you are doing.
Attached Image
Now go over to the toolbar down the left hand side and click on the rectangle select tool.
Attached Image
Next put the cursor over the top lefthand corner of your desired screenshot, holding down the left mouse button ,drag it down to the bottom righthand corner of your screenshot and release.
If you make a mistake here just click outside your selection and repeat until your happy with the selection.
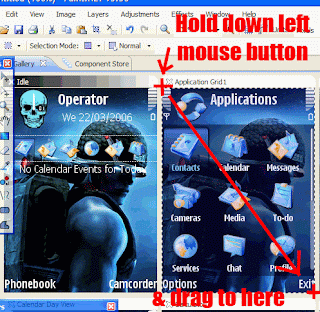
Now go up to the top toolbar and click the Crop icon
If it's not quite selected correctly, just go up to Edit and select Undo and try again.
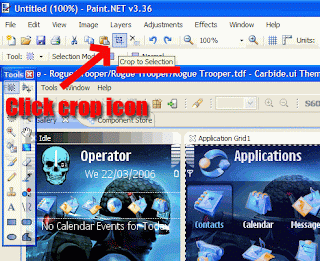
And there you have your screenshot, just go up to File then Save As
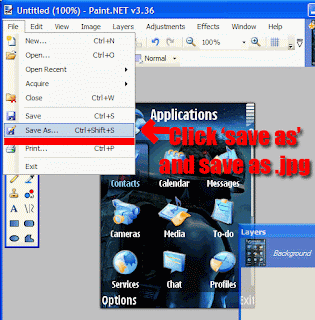
Then name your screenshot i.e. screenshot1 and select your file type as jpg then click save.

A guide to taking screenshots of your theme for uploading.
We get asked this a lot , so here goes.
First I assume you have no graphics software as you would probably already know how to do this if you did.
You can download a free program called Paint.net from Here
For Nokia open up your theme in Carbide.
Select the Gallery tab, then maximise..
Attached Image
So you are viewing the screens you want to capture.
Attached Image
For Sony Ericsson open your theme in Theme Creator
and click the preview button.
Attached Image
Make sure you are viewing your images at full size.
Press the Printscreen key [PRT-SCR] on your keyboard.
Attached Image
This captures a 'picture' of your whole desktop.
Now open up Paint.net, and select File then New
Attached Image
In the box that pops up just select OK
Attached Image
Then go back up to Edit then click Paste
Attached Image
Now you will have your screen capture in Paint.Net,
go back up to View and select Actual Size
this will just make it easier to see what you are doing.
Attached Image
Now go over to the toolbar down the left hand side and click on the rectangle select tool.
Attached Image
Next put the cursor over the top lefthand corner of your desired screenshot, holding down the left mouse button ,drag it down to the bottom righthand corner of your screenshot and release.
If you make a mistake here just click outside your selection and repeat until your happy with the selection.
Attached Image
Now go up to the top toolbar and click the Crop icon
If it's not quite selected correctly, just go up to Edit and select Undo and try again.
Attached Image
And there you have your screenshot, just go up to File then Save As
Attached Image
Then name your screenshot i.e. screenshot1 and select your file type as jpg then click save.
Attached Image
Just repeat for a few other screenshots of your theme, to give an idea of what it looks like,you may have to move down your preview in carbide and take another screenshot to get some of the other images that are 'off screen'.
Click on the pink upload button at the top of the page at www.mmcforums.netAttached Image
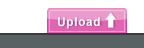
and fill in ALL the details [no title and it will be removed]
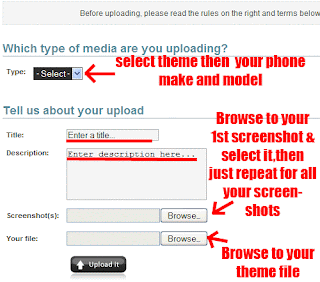
There is also an application for Nokia users that you can put on your phone and capture screenshots straight to your phone it's called Screenshot
If you like this tutorial encourage us by subscrining to feed by email.
Share This Post :

0 comments:
Post a Comment
Post Your Comments Here